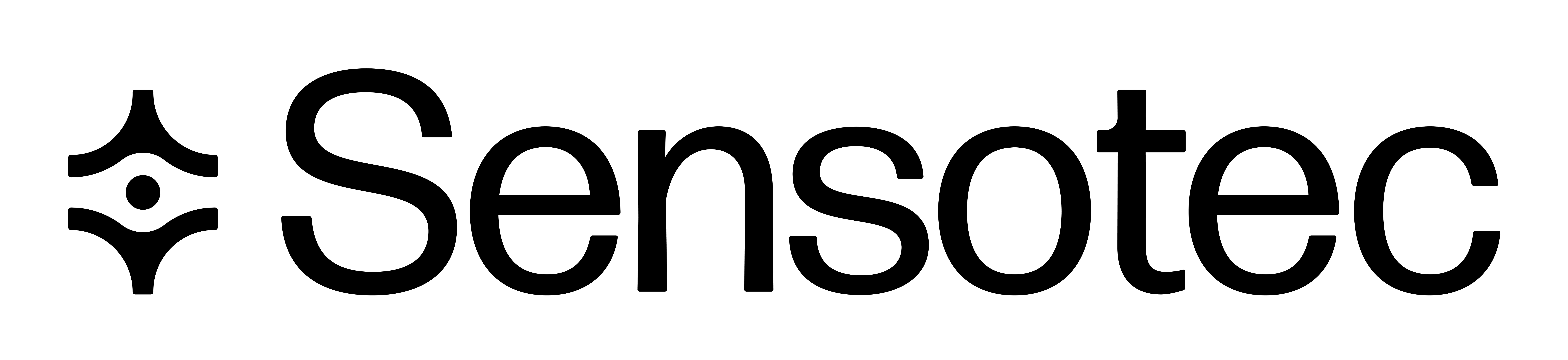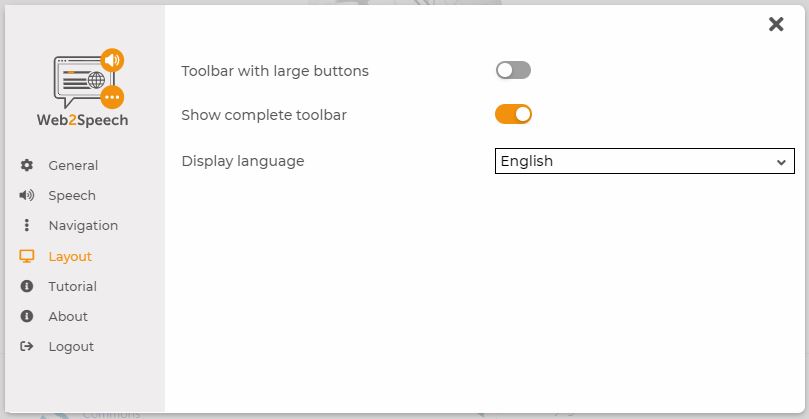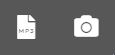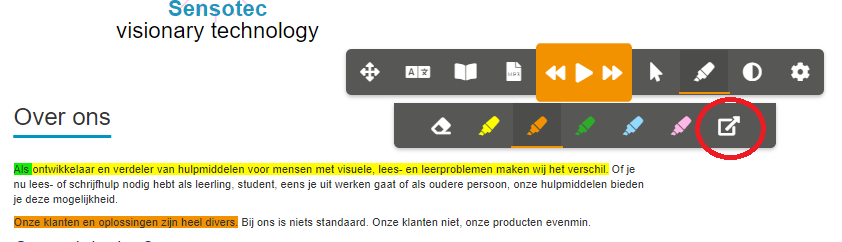User manual Web2Speech
Instructions
A small introduction video.
Welcome to the Web2Speech tutorial to learn how the web reader works. In this tutorial, you will learn about the many features of Web2Speech including reading aloud, translating, looking up words, making sound recordings, as well as highlighting and summarizing text. You will also learn how to adjust the settings.
1. Starting up
Start Web2Speech by clicking on the W2S icon in the top right corner of the Chrome menu bar. Log in with the login details of your Alinea or Kurzweil 3000 (read aloud) software.
Logging in with your own Google, Microsoft or Smartschool account is possible thanks to the Single Sign-on function. You can link your login to your account at https://lic.sensotec.be. Log in the first time with your username and password from your license. Then click at the bottom of your profile on one of the SSO links with which you want to log in from now on:
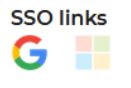
Now you can log in to the web app with the Google, Microsoft or Smartschool login, depending on which SSO link you have made.
2. Setting up
 |
Moving the toolbar: the position button: |
 |
Adjusting the color of the toolbar: the contrast button: By default, the buttons have a dark background color. However, when reading or working with a dark background, the color of the toolbar can be adjusted by clicking on the contrast button. This allows you to change the toolbar color from dark to light. |
 |
Changing the settings: the settings button: |
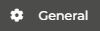 |
The General tab: has more features, enabling you to fine-tune your preferences:
|
 |
The Speech tab: shows the playback settings:
|
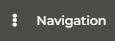 |
The Navigation tab: select your preferences forreading functions:
|
 |
The Layout tab: Customize the toolbar to suit your preferences. For example , You can make the toolbar either large or small. You can also chose between the complete toolbar and the compact one. The user interface can be displayed in 4 different languages.
|
 |
Adjusting the color of the toolbar: the contrast button: By default, the buttons have a light background color. However, when reading or working with a light background, the color of the toolbar can be adjusted by clicking on the contrast button. This allows you to change the toolbar color from light to dark. |
3. Functions
 |
Tools: Create audio files and have screenshots read out to you |
|
|
 |
Speech recognition (only in Chrome): You can now dictate texts. Both in search fields and forms you can dictate texts via the microphone in 10 different languages. On any website with a field where you can place your cursor, you can dictate texts instead of typing. |
 |
Highlighting and summarizing: You can now also highlight and summarize with Web2Speech. There are 5 color options. Select a color and double-click to highlight 1 word, or drag the mouse over the text to highlight multiple words. You can also erase the highlighting in the same way. To create a summary of the highlighted text, click the summary button. |
|
|
 |
Read aloud: The orange read aloud button is located in the middle of the toolbar. Click this button to have the text read out. During reading aloud, this button changes to a pause button. Click the pause button to pause reading aloud. |
 |
Text selection: Use the selection button to choose how you want the text to be read. 5 selection functions now enable you to read any text on a page. |
|
|
 |
Lookup: You can look up words by clicking on the dictionary button. When selecting a word, it is automatically entered in the search field, but words can also be typed in. The result will be displayed after pressing enter, or clicking on the magnifying glass. |
You can search for an image by using the Image Dictionary tab.
|
|
 |
Translation: The translation button lets you translate your selected text with Google Translate into the desired language. The source language is the playback reading language, the preferred language is the display language that has been selected. These default settings can be temporarily adjusted inside the Google Translate window. |
We believe that you are now familiar with all of the new features of Web2Speech.
View the technical release notes of Web2Speech here.
We wish you lots of reading (out loud) and learning pleasure!