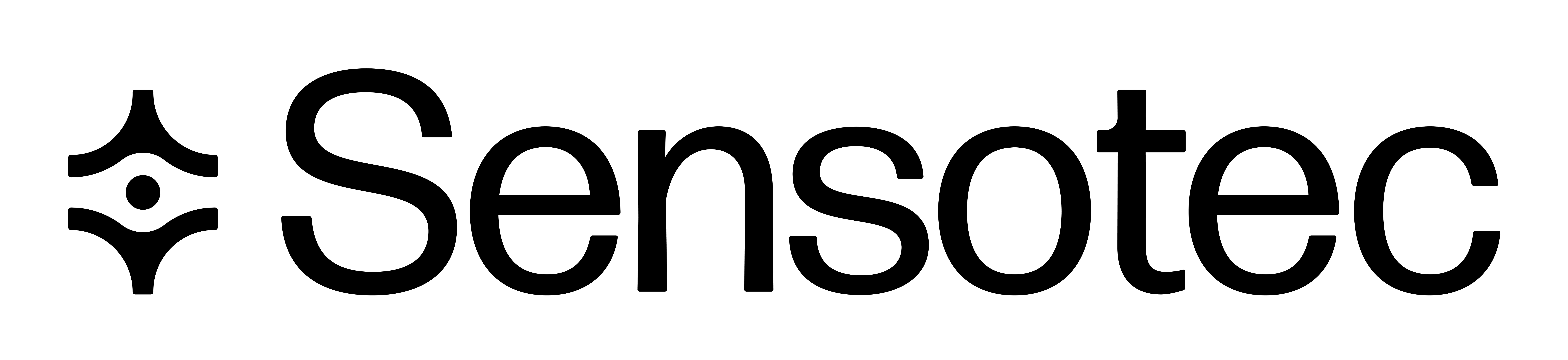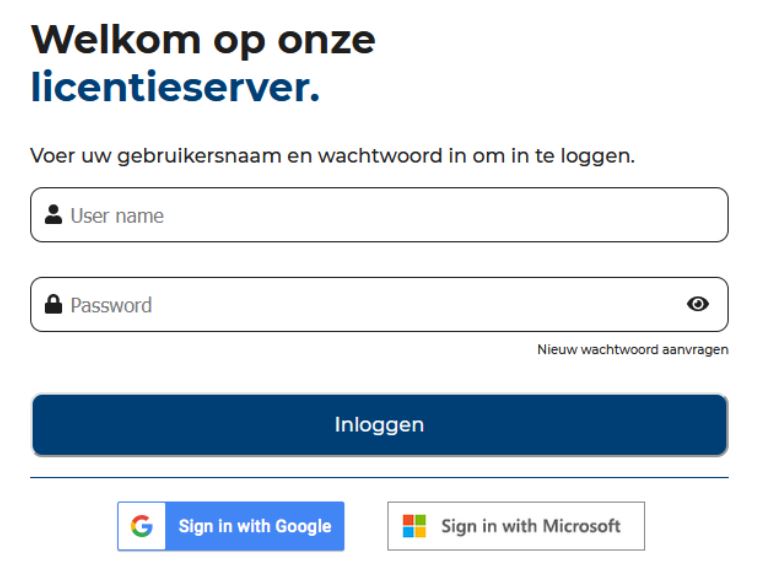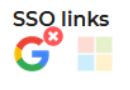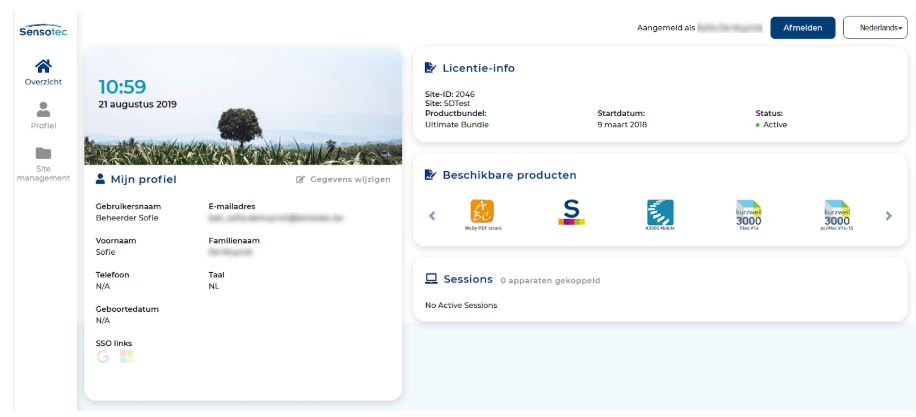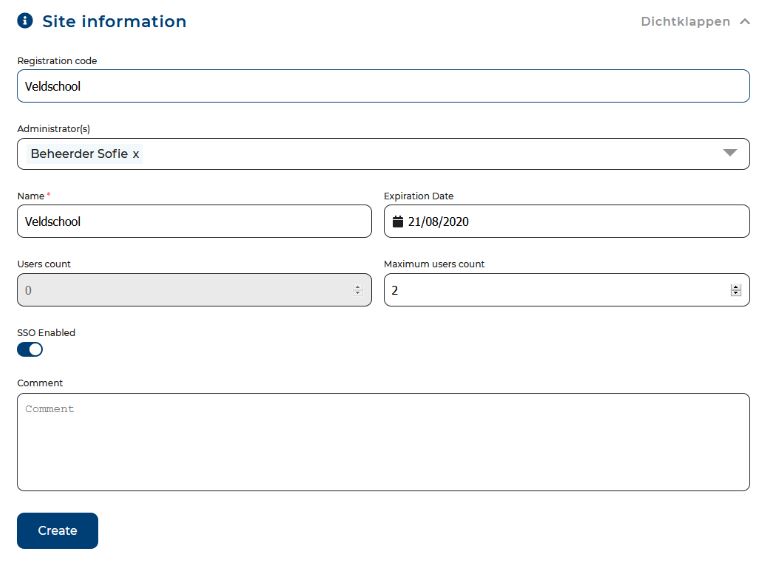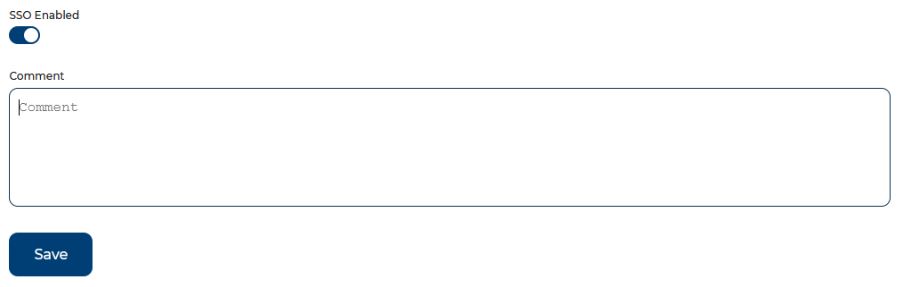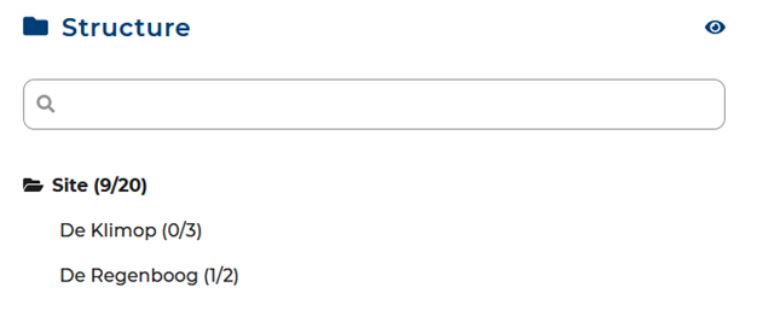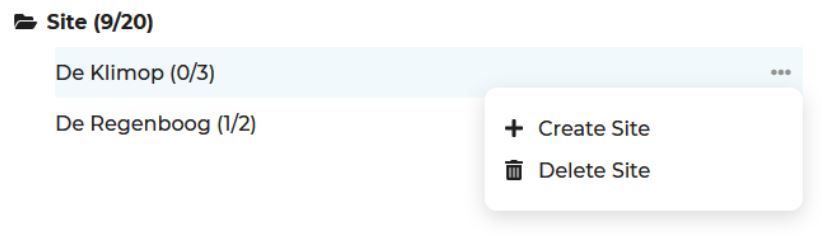Manuel du serveur de licences
pour les administrateurs
1. Qu’est-ce qu’un administrateur ?
Une école ou un thérapeute peut souscrire à plusieurs licences d’un de nos produits. La personne responsable de la distribution de ces licences aux utilisateurs s’appelle l’administrateur.
L’ensemble de licences dont dispose l’administrateur s’appelle un site. L’administrateur a également la possibilité de créer des sous-sites, par exemple un sous-site pour chaque classe d’une école ou un sous-site pour chaque école d’un groupe scolaire. Cela peut être utile pour les organisations qui disposent d’un grand nombre de licences.
Découvrez ci-dessous comment créer un administrateur et comment cet administrateur peut créer ou désactiver des sous-sites et des utilisateurs.
2. Création d’un administrateur par numéro de série
En tant qu’organisation, vous recevez un e-mail de la part de Sensotec, contenant la confirmation de création d’un abonnement. Cet e-mail contient un aperçu des données de cet abonnement, y compris le numéro de série pour créer un administrateur.
- Allez sur le serveur de licences (https://lic.sensotec.be) et cliquez sur le bouton Aanmaken (Créer) pour créer un nouvel administrateur.
- Dans la liste déroulante à droite de l’écran, sélectionnez Serienummer (Numéro de série) et saisissez le numéro de série que vous avez reçu.
- Cliquez sur le bouton Volgende (Suivant) et remplissez également les autres champs. Les champs marqués d’un astérisque (*) sont obligatoires.
- Acceptez la politique de confidentialité (privacy reglement) et cliquez sur le bouton Account aanmaken (Créer un compte). Vous êtes alors avisé(e) qu’un e-mail de confirmation vous a été envoyé pour vérifier votre adresse e-mail. Cliquez sur OK.
- Cliquez sur le lien dans l’e-mail de confirmation, pour confirmer votre adresse e-mail.
Désormais, vous pouvez vous connecter au serveur de licences avec le nom d’utilisateur et le mot de passe que vous venez de créer. Voir chapitre 3. Se connecter en tant qu’administrateur.
3. Se connecter en tant qu’administrateur
Allez sur le serveur de licences (https://lic.sensotec.be), puis saisissez votre nom d’utilisateur et votre mot de passe et cliquez sur le bouton Inloggen (Connexion).
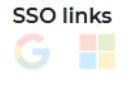
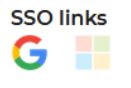
Si vous souhaitez vous reconnecter ultérieurement au serveur de licences, vous pouvez cliquer sur Log in met Google (se connecter avec Google), ou sur Log in met Microsoft (Se connecter avec Microsoft), en fonction du lien de signature unique que vous avez choisi.
Si vous souhaitez supprimer le lien, vous pouvez le faire en cliquant sur la croix lorsque vous passez la souris sur l’icône.
4. Que voit-on ?
Aperçu
Une fois connecté(e), vous accédez directement à l’aperçu. Celui-ci vous fournit des informations sur votre profil, les informations de licence, les produits disponibles et le nombre de sessions si vous utilisez vous-même un produit.
Dans l’exemple ci-dessous, vous disposez de l’Ultimate Bundle (Pack Ultime). Ce pack comprend tous nos produits qui fonctionnent avec le serveur de licences.
Cliquez sur Gegevens wijzigen (Modifier les données), puis passez à la section Profiel (Profil).
Profil
Dans cette section, vous pouvez modifier les données de votre profil ou votre mot de passe.
Gestion du site
Vous pouvez voir ici les données du site pour lequel l’administrateur a été créé.
Structure
Sur la gauche la structure du site s’affiche. Vous avez également la possibilité de créer des sous-sites, par exemple un sous-site pour chaque classe d’une école ou un sous-site pour chaque école d’un groupe scolaire. Cela peut être utile pour les organisations qui disposent d’un grand nombre de licences. Voir chapitre 5. Travailler avec des sous-sites.
Informations sur le site
Vous pouvez voir ici le nombre maximum d’utilisateurs prévus pour le (sous-)site que vous avez sélectionné dans la section Structuur (Structure) et combien d’utilisateurs ont déjà été créés. Dans l’exemple ci-dessous, vous pouvez voir qu’il y a un maximum de vingt utilisateurs pour ce site et que quatre utilisateurs ont déjà été créés. Dans la section Structuur (Structure), ceci est indiqué par les nombres entre parenthèses : 4/20.
Gestion des utilisateurs
Ici s’affiche une liste des utilisateurs du (sous-)site que vous avez sélectionné dans la section Structuur (Structure). Si vous le souhaitez, actionnez le bouton Toon de gebruikers van alle (sub)sites (Afficher les utilisateurs de tous les (sous-)sites). Vous verrez alors non seulement les utilisateurs du (sous-)site que vous avez sélectionné dans la section Structuur (Structure), mais aussi les utilisateurs de tous les sous-sites sous-jacents.
En bas à droite, vous pouvez naviguer dans la liste des utilisateurs.
Éditer les utilisateurs
Cliquez sur le crayon pour consulter les données d’un utilisateur et, si nécessaire, modifier son mot de passe.
Activer/désactiver des utilisateurs
Vous pouvez désactiver un utilisateur en désactivant le bouton Actief (Actif) pour cet utilisateur. L’utilisateur reste dans la base de données, mais ne peut plus accéder au serveur de licences. L’administrateur peut réactiver cet utilisateur à tout moment.
Supprimer des utilisateurs
Cliquez sur la corbeille si vous souhaitez supprimer définitivement un utilisateur de la base de données. En tant qu’administrateur, vous ne pourrez plus activer cet utilisateur par la suite.
Si l’utilisateur utilise une application qui stocke des paramètres sur le serveur de licences, ces paramètres seront définitivement perdus.
Une fois que les utilisateurs ont été supprimés, les noms d’utilisateurs correspondants redeviennent disponibles. Cela signifie que ces noms d’utilisateur peuvent être choisis à nouveau lors de la création d’un nouvel utilisateur.
Création d’utilisateurs
Cliquez sur le bouton avec les trois petits points pour ajouter un ou plusieurs utilisateurs à ce (sous-)site. Si vous choisissez d’ajouter un utilisateur, remplissez simplement les champs obligatoires. Il est également possible d’ajouter, supprimer et/ou modifier plusieurs utilisateurs en utilisant un fichier Excel.
Vous pouvez également laisser les utilisateurs créer leur propre compte utilisateur. Dans ce cas, en tant qu’administrateur, vous leur fournissez un code d’enregistrement avec lequel ils peuvent créer leurs propres nom d’utilisateur et mot de passe. Voir le chapitre 5 « Travailler avec les sous-sites », pour plus d’informations sur les codes d’enregistrement.
Le fichier que vous allez télécharger doit être un fichier Excel composé de plusieurs colonnes. Dans la première colonne de chaque ligne, vous devez indiquer si vous souhaitez ajouter, supprimer ou modifier un utilisateur, en utilisant un plus (+), un moins (-) ou un astérisque (*). Dans les colonnes suivantes, vous devez remplir les données appartenant à cet utilisateur (p. ex., nom d’utilisateur, nom de famille, etc.). Ce fichier Excel doit être créé de cette manière spécifique pour garantir un traitement correct des données. Vous pouvez télécharger un modèle de fichier qui répond à ces exigences en cliquant sur le lien Sjabloon downloaden (Télécharger le modèle de fichier).
Une fois que vous avez rempli ce fichier Excel, vous pouvez sélectionner ce fichier à l’aide du bouton Bestand kiezen (Choisir fichier), puis télécharger le fichier en cliquant sur le bouton Bestand uploaden (Charger fichier).
Un rapport est alors envoyé à l’administrateur. Cela lui permet de voir combien d’utilisateurs ont été ajoutés, supprimés et modifiés. Ce rapport contient également un aperçu des éventuelles erreurs ayant pu se produire.
Remarque : l’administrateur d’un sous-site ne peut apporter des modifications qu’à son sous-site et aux sous-sites sous-jacents.
5. Travailler avec des sous-sites
La création de sous-sites peut être utile pour les organisations disposant d’un abonnement à un grand nombre de licences. Par exemple, vous pouvez créer un sous-site pour chaque classe d’une école ou un sous-site pour chaque école d’un groupe scolaire.
Dans l’exemple ci-dessous, deux sous-sites ont déjà été créés (voyez plus loin comment vous pouvez le faire vous-même) : De Regenboog et De Klimop. Vous pouvez également voir qu’aucun utilisateur n’a encore été créé sur le site principal, mais que cinq utilisateurs ont été réservés pour ces sous-sites. Dans l’aperçu à gauche, ceci est indiqué par les chiffres entre parenthèses : 5/20. Pour le sous-site De Regenboog, il y a deux utilisateurs et pour De Klimop, il y en a trois.
Si vous sélectionnez le sous-site De Regenboog dans l’aperçu à gauche, des informations supplémentaires concernant ce sous-site s’affichent à droite. Le nombre maximum d’utilisateurs pour ce sous-site est de deux, et un utilisateur a déjà été créé. Dans l’aperçu à gauche, ceci est indiqué par les chiffres entre parenthèses : 1/2.
Si vous sélectionnez le sous-site De Klimop dans l’aperçu à gauche, des informations supplémentaires concernant ce sous-site s’affichent à droite. Le nombre maximum d’utilisateurs pour ce sous-site est de trois, et aucun utilisateur n’a encore été créé. Dans l’aperçu à gauche, ceci est indiqué par les chiffres entre parenthèses : 0/3.
Il est possible de rechercher un (sous-)site à l’aide du champ de recherche :
Vous pouvez créer ou supprimer des sous-sites en utilisant le bouton avec les trois petits points :
Cliquez sur le bouton Subsite aanmaken (Créer un sous-site) pour créer un sous-site. Dans la partie droite de l’écran, vous pouvez saisir les informations du site pour ce nouveau sous-site.
Chaque sous-site peut avoir un code d’enregistrement et une date d’expiration. Ceux-ci peuvent différer du code d’enregistrement et de la date d’expiration de tous les sites parents.
A quoi sert un code d’enregistrement ? À permettre aux utilisateurs de créer facilement leur propre compte. Dans le cas de Veldschool, par exemple, vous pouvez saisir « veldschool » comme code d’inscription. Vous pouvez ensuite transmettre le code d’enregistrement aux utilisateurs. En utilisant ce code d’enregistrement, les utilisateurs peuvent créer leur propre compte. Consultez le manuel à l’attention des utilisateurs pour savoir comment procéder. Le code d’enregistrement doit bien sûr être unique. L’utilisateur peut utiliser le code d’enregistrement jusqu’à ce que vous changiez ou supprimiez le code ou jusqu’à ce que le site expire.
Vous pouvez voir que, par défaut, un nouveau sous-site n’a pas d’administrateur. Dans ce cas, ce sous-site est géré par l’administrateur du (sous-)site parent (p. ex., le directeur du groupe scolaire). Cependant, vous pouvez choisir d’affecter un autre administrateur à ce sous-site (p. ex., le directeur de Veldschool) ou bien plusieurs administrateurs. Vous pouvez donner à un utilisateur le rôle d’administrateur en cliquant sur le crayon à côté du nom de cet utilisateur dans la section Gebruikersbeheer (Gestion des utilisateurs). Vérifiez les rôles appropriés dans la fenêtre qui s’affiche. Pour votre information, l’administrateur d’un sous-site ne voit que les informations relatives à ce sous-site.
La date d’expiration d’un site est la date à laquelle tous les utilisateurs de ce (sous-)site expirent, sauf les utilisateurs qui ont leur propre date d’expiration. Cliquez sur un utilisateur dans la section Gebruikersbeheer (Gestion des utilisateurs) pour spécifier une date d’expiration pour un utilisateur. Les utilisateurs expirés ne peuvent plus se connecter, mais sont toujours dans la base de données.
Cliquez sur le bouton Aanmaken (Créer) pour créer le sous-site. Vous pouvez voir dans l’aperçu à gauche que la Veldschool a été ajoutée.
6. Changement de la langue d’affichage
En haut à droite se trouve une liste déroulante pour changer la langue d’affichage. Vous avez le choix entre les langues suivantes : néerlandais, français et anglais.
7. Se déconnecter
Vous pouvez vous déconnecter à tout moment en cliquant sur le lien Afmelden (Déconnexion) dans le coin supérieur droit.
Copyright © 2019 – Sensotec NV
Données de contact : Sensotec nv – Vlamingveld 8 – B 8490 Jabbeke
info@sensotec.be – www.sensotec.be