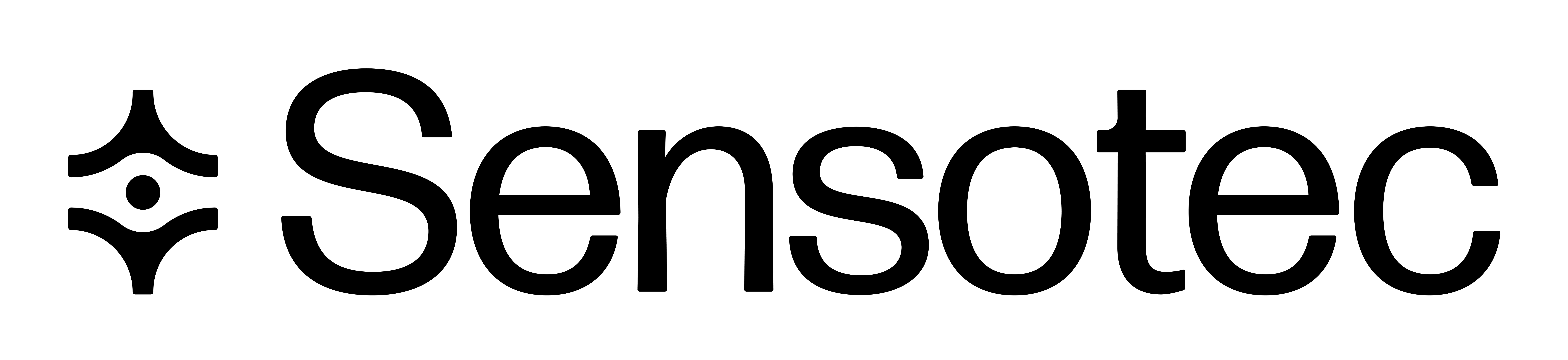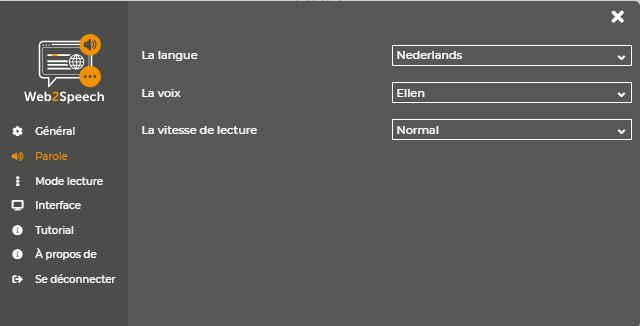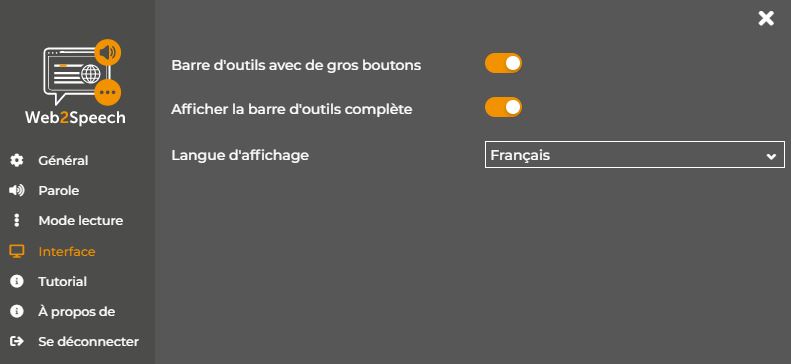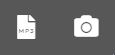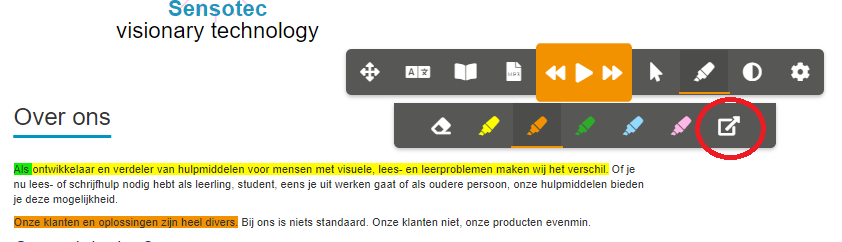Manuel utilisateur Web2Speech
Manuel d’utilisation
Video d’introduction
Bienvenue dans le tutoriel sur le fonctionnement de la liseuse web Web2Speech. Dans ce tutoriel, vous pourrez vous familiariser avec toutes les fonctions de Web2Speech : lecture à voix haute, traduction, recherche de mots, création de fichiers audio, surlignage et résumé. Vous y apprendrez également comment adapter vos paramètres.
1. Démarer
Allumez Web2Speech en cliquant sur l’icône W2S en haut à droite dans la barre de menus de Chrome. Connectez-vous avec les mêmes identifiants que pour votre logiciel de lecture compensateur Alinea ou Kurzweil 3000.
Vous pouvez vous connecter avec votre propre compte Google, Microsoft ou Smartschool grâce à la fonction de Signature unique. Vous pouvez associer votre connexion à votre compte sur https://lic.sensotec.be.
Connectez-vous la première fois à l’aide du nom d’utilisateur et du mot de passe correspondant à votre licence. Ensuite, sous votre profil, cliquez sur le lien de signature unique avec lequel vous souhaitez vous connecter à partir de maintenant :
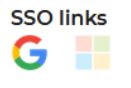
Vous pouvez maintenant vous connecter sur l’application Web à l’aide de votre compte Google, Microsoft ou Smartschool, en fonction du compte avec lequel vous avez créé le lien SSO.
2. Regler
 |
Déplacer la barre d’outils : le bouton de position : |
 |
Modifier les paramètres : le bouton « Paramètres » : |
 |
L’onglet Général permet de régler les paramètres pour un usage idéal :
|
 |
L’onglet Parole affiche les paramètres de voix :
|
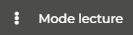 |
L’onglet Mode lecture vous permet de régler vos préférences pour la fonction lecture à voix haute.
|
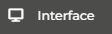 |
L’onglet Interface vous permet d’ajuster la barre d’outils selon vos préférences. Vous pouvez opter pour des boutons gros ou petits, d’afficher la barre d’outils complète ou avec seulement les boutons de lecture. L’interface utilisateur peut être affichée en quatre langues différentes.
|
 |
Ajuster la couleur de la barre d’outils : le bouton « Contraste » : Les boutons ont une couleur d’arrière-plan léger par défaut. Mais si vous lisez ou travaillez sur un arrière-plan foncée, vous pouvez ajuster la couleur de la barre d’outils en cliquant sur le bouton « Contraste », qui vous permet de rendre la barre d’outils plus ou moins claire. |
3. Fonctions
 |
Outils : Créez des fichiers audio et faites-vous lire des captures d’écran.
|
 |
Reconnaissance vocale (uniquement sur Chrome) : vous pouvez désormais dicter des textes. Dans les champs de recherche et les formulaires, vous pouvez utiliser le microphone pour dicter des textes dans 10 langues différentes. Sur tout site web comportant un champ où vous pouvez placer votre curseur, vous pouvez dicter des textes au lieu de les taper. |
 |
Surlignage et résumé : Vous pouvez désormais surligner du texte et vous servir des éléments surlignés pour créer un résumé dans Web2Speech. Cinq couleurs de surlignage sont disponibles. Cliquez sur la couleur de surlignage et double-cliquez pour surligner un mot, ou faites glisser le curseur sur le texte pour marquer plusieurs mots. Vous pouvez effacer le surlignage de la même manière. Le texte surligné vous permet ensuite de réaliser un résumé du texte en cliquant sur le bouton « Résumé ». |
|
|
 |
Lecture à voix haute : le bouton orange « Lecture à voix haute » se trouve au milieu de la barre d’outils. Cliquez sur ce bouton pour lancer la lecture du texte. Pendant la lecture, ce bouton se change en un bouton « Pause ». Cliquez sur ce bouton pour interrompre la lecture.
|
 |
Sélection de texte :le bouton « Sélection » vous permet d’indiquer comment vous voulez sélectionner le texte à lire. Il existe 5 fonctions sélection qui vous permettent désormais de lire l’ensemble des textes présents sur une page. |
|
|
 |
Recherches : le bouton « Dictionnaire » vous permet de faire des recherches. Si vous avez sélectionné un mot, il sera automatiquement inséré dans le champ de recherche. Vous pouvez aussi naturellement entrer un mot par vous-même. Vous recevrez le résultat sitôt que vous aurez pressé Entrée ou cliqué sur le symbole de loupe.
L’onglet Imagier vous permet de rechercher une image. |
 |
Traduction : le bouton « Traduction » vous permet de traduire le texte sélectionné avec Google Translate directement dans la langue souhaitée. La langue source est la langue de lecture active, la langue cible est la langue de rendu paramétrée. Dans la fenêtre Google Translate, vous pouvez temporairement modifier ces paramètres standard. |
Vous êtes à présent parfaitement au courant de toutes les nouvelles possibilités offertes par Web2Speech.
Consultez les notes de version technique de Web2Speech ici.
Nous vous souhaitons beaucoup de plaisir de lecture et d’apprentissage !